

We saw, in the previous topic, how orders for your supplies are generated from the contents of the Basket at the click of a button.
After generating the orders, or by going to the Orders / List Orders option, a page shown below will be displayed.
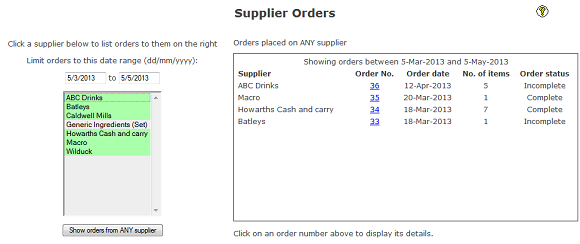
On the left hand side is a list of the suppliers for whom you have raised orders. Clicking on one of them will display the orders on the right hand side.
Just above the list of suppliers is a pair of dates. These allow you to filter the list of orders shown on the right. Simply enter a date and press the Tab key or click anywhere outside of the date box to refresh the list of orders.
You can also click the "Show orders from ANY supplier" button underneath the supplier list to obtain a full listing of all orders within the specified date range.
The listing of orders on the right shows you the order date, how many line items are in the order and the order's status. The possible alternatives for the status are:
From the above page you can click on one of the order numbers to display the full order details in a format that is suitable for printing or e-mailing and sending to your supplier:
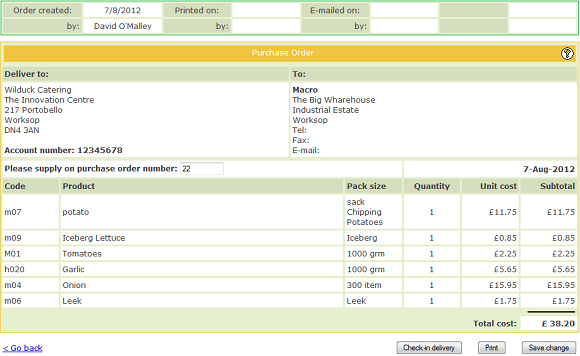
At the top is a status bar that records dates when the order was created, printed and/or e-mailed. This is NOT included in a print or e-mail.
Note that, for e-mailing the order to your supplier there must be an e-mail address in the corresponding supplier record (Ingredients / Suppliers option). If this is the case then an extra button will be present at the bottom to generate the e-mail.
Underneath this are the details of the order. The Deliver To information is from your cookbook's details (Account / My Details) and the Account Number is from the relevant supplier record, as is the supplier's "To" details.
Note that the Purchase Order Number is automatically assigned by the system but you can override this and enter your own number into the box provided.
Then there is the list of items on the order.
Note that you cannot amend the order at this stage. If it is incorrect you must go to the Check In Delivery page and cancel the order and then raise a new order.
Checking in deliveries from the order is covered in the next topic.
|
|
|