

The staff time sheets feature of the Finance module works on a weekly cycle from Monday to Sunday. For each member of your staff you enter a start and finish date, a start and finish time and a number of hours worked, i.e. to be paid.
You access the time sheets page via the Finance/Time sheets option:
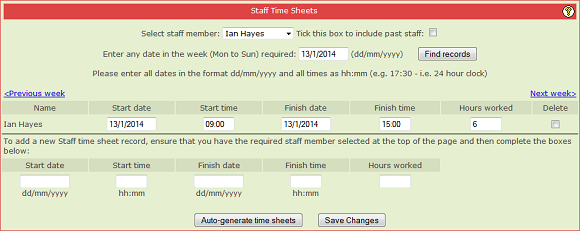
Near the top of this page is the date filter. Enter into this box any date in the week that you want to see. Then click Find Records. The system will automatically adjust the date to the Monday of that week and any existing time sheet records in that week will be listed. There are two links, to the left and right, that enable you to easily move forward or backward a week at a time.
Note also that, at the top of the page, there is a drop-down list of your staff members. Initially this will be set to All Staff but, as above, it has been set to select a single staff member's time sheet records.
You must select a single staff member before you can enter a new time sheet record.
To enter a new time sheet record, first select the staff member and then complete the boxes at the bottom and click Save Changes.
Note that, because you enter a start and finish date, you could enter an entire week's hours worked in one entry if you wished. Also, you can enter more than one record for the same date. For example another record for the 13th January could be added to the one above if, say, that person worked another shift from 16:00 to 19:00.
At this point you are probably thinking that entering time sheets is a laborious task if each day has to be entered manually. That is where the Work Profile and auto-generating time sheets comes in.
When you use the auto-generate feature, the system will automatically create time sheet records based on the work profile that you have set up for each staff member, thus saving you a lot of time. Once created this way they can, of course, be edited if someone has taken some time off or has worked some overtime.
When you click the Auto-generate Time Sheets action button a new panel appears:
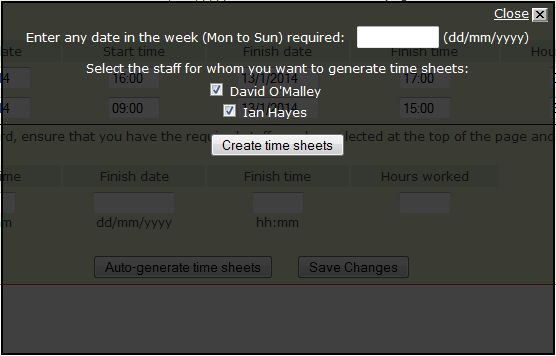
You enter a date in the week you want to create time sheets for and then select which staff members should have time sheets created for them. Finally you click Create Time Sheets whereupon the time sheet records will be created for each of the selected staff members based upon the work profiles you have set up for them.
Note that, if you have not set up any work profile for a staff member then no time sheet records will be created for that person.
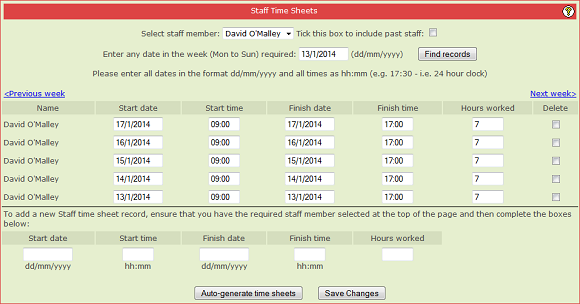
Here you can see the five records created automatically for this staff member based on his profile. If necessary you can now modify any of the values, so, for example, if he took a 3 hour lunch break on Tuesday you can modify the hours worked for that day to 5.
You can also remove an entry altogether if necessary by clicking in the corresponding Delete tick box.
Remember to click Save Changes if you make alterations.
That concludes the entering of time sheets. In the next topic we will discuss the Payroll Report that uses these records.
|
|
|