

Apart from maintaining your stock records manually, as discussed in the previous topics, the system provides a means of automatically deducting ingredients from stock based on the recipes that you prepare. This process has the general term of 'consumption'.
To recap a little; you prepare recipes to provide to your consumers. Each recipe is defined by a number of ingredients in specific quantities making up a certain number of portions. If the system knows how many portions you have prepared then it can calculate how much of each ingredient has been used up in the process and can therefore deduct that amount from your stock levels of the ingredients.
The key element in that process is that you have to tell the system how many portions you have made up of each recipe.
Incidentally, if you keep these records then it becomes possible to examine, over time, what you have prepared and in what quantities and therefore how much of each ingredient you have used up.
The system provides a page for recording your recipe preparation. Go to the Menus / Consumption option.
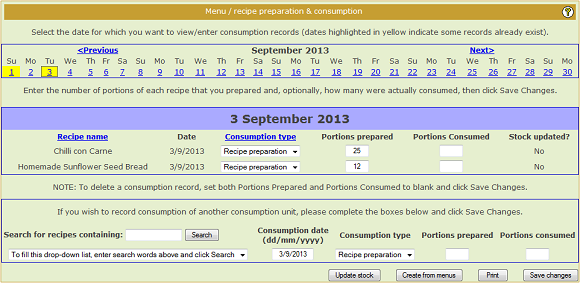
At first glance this is a busy screen but it neatly divides into 3 distinct areas.
At the top is a calendar. Consumption records are created and retrieved on a day-by-day basis. You select a date and then tell the system how many portions of which recipes you have prepared on that date.
The date numbers shown in the calendar will be highlighted if there are ANY consumption records recorded for that date. As you can see above, the 1st and 3rd are highlighted indicating that there are records stored for those dates.
Having selected the date, the middle section shows all records that have been recorded on that date. In the example above, two records are shown; 25 portions of chili and 12 portions of the sunflower seed bread. Stock has not yet been updated for those two records.
You can amend the value in the "portions prepared" (and portions consumed) boxes and click Save Changes to alter the records.
If you blank out BOTH the portions prepared AND consumed boxes and click Save Changes, the consumption record will be deleted.
The Consumption Type drop-down list can contain anything you want to use to categorise your consumption records. The default type is "recipe preparation" but you can create more for yourself using the Menus / Consumption Types option. The different categories are used on reports but they have no effect on the updating of stock records.
Incidentally, you can click on the "Recipe Name" or "Consumption Type" column headings to sort the list of records accordingly.
A word about "portions consumed"; this is intended to give you a means of recording how much of each recipe was actually taken by your consumers. There is a wastage report (under the Reports main menu) which shows the differences between the prepared and consumed amounts - if you prepare 10 portions but your consumers only take 6 then 4 portions were "wasted".
Note; as a caterer you may well do something constructive with those 4 portions but, as far as the system is concerned, the ingredients to prepare them have been used up.
Finally, at the bottom of the consumption page is where you create new consumption records. Once again, this works in a very similar way to how you have learned to add recipes into menus. You search for a recipe based on a keyword, select it in the drop-down list and enter the number of portions you prepared of that recipe, then click Save Changes to create the consumption record.
Clearly, if you have an extensive menu available to your consumers, this could become fairly tedious to select and enter each recipe in turn, so the system gives you a shortcut method for creating consumption records from your menus. Click on the "Create from menus" button:
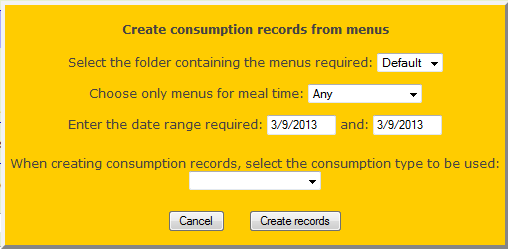
This new pane that appears enables you to select one or more menus from your cookbook by choosing the menu folder, the meal time and the menu date. After you select a consumption type, click Create Records and a consumption record for every recipe in the menu(s) selected will be automatically created for the current date.
Initially, all of the portions prepared and consumed boxes will be empty, so if you immediately click Save Changes, they will all be deleted again. However, you can now go down the list of recipes and enter the portions prepared for each of them, remembering to click Save Changes when you have finished.
You can, of course, add in additional recipes in the usual, manual way if necessary.
Finally, once you have all of your consumption records entered you are ready to update your stock levels of all the ingredients used up in their preparation. Click the Update Stock button.
A warning message will appear giving you the chance to change your mind but if you click OK then the stock levels will be adjusted accordingly.
Note that only consumption records that have NOT had stock updated from them will result in a stock update. This means that you can later add more consumption records onto that date and Update Stock again without double-deducting stock for the consumption records that you processed previously.
This concludes the discussion of how stock is used up. In the next tutorial section the topic on checking in order deliveries will cover how stock is increased.
|
|
|