

Recipes and menus stored in your cookbook and the Set cookbook are located within "folders". This is similar to the way that your documents and pictures are located within folders on your computer's hard drive.
The folder mechanism for both recipes and menus works in exactly the same way so the description below is applicable to both. However, for brevity, on this page wherever "recipes" are mentioned, please read into that "recipes or menus".
On the main recipes (and menus) page there are a number of controls that enable you to set up folders and organise your recipes into them.
Note that if you have the Set recipes selected then the folder controls will not be present.
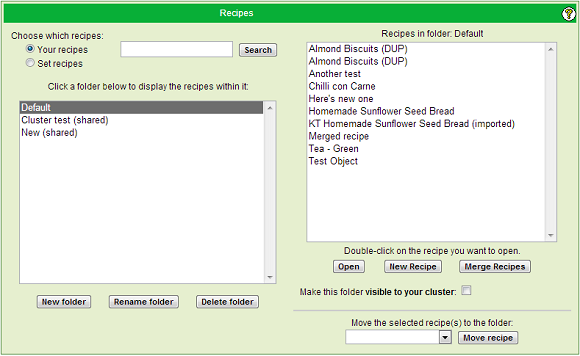
The large area on the left hand side shows the folders that are currently set up, either in your own cookbook or in the Set cookbook, depending on what you have selected with the two radio buttons just above it.
When you first start using the system there will only be one folder, the Default. This is a special folder that you cannot rename or delete. It is always there and any new recipes that you create will initially be located in the Default folder.
You create a new folder by clicking on the "New Folder" button and giving it a name, however where that folder is created within the folder structure is dependent on which folder you currently have selected (i.e. which folder you have clicked on last).
Consider this simple folder structure:
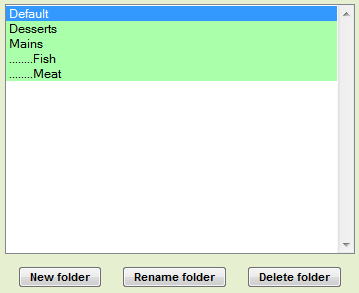
Here you see 3 "root" level folders, Default, Desserts and Mains.
The Mains folder has 2 sub-folders; Fish and Meat.
Any of these folders can contain any number of recipes and we'll see later how you move recipes into a folder. However before we look at that, let's see how this folder structure was created.
If the Default folder is currently selected (as is the case above) then when you click New Folder you will create a new root level folder. This is how Desserts and Mains were created.
If any other folder is currently selected, when you click New Folder you will be creating a sub-folder of that folder. This is how Fish and Meat were created; Mains was selected and then New folder was clicked, the word Fish entered as the name and the sub-folder was created. This was repeated for the Meat sub-folder.
You can create sub-folders of sub-folders if you wish, to any level.
Note that you CANNOT move folders around. If you have created a sub-folder in the wrong place you can only delete that folder and then recreate it in the correct place.
Renaming a folder is a similar process. First select the folder you wish to rename, click the Rename Folder button and then enter the new name and click OK.
Deleting a folder is also similar. Select the folder you want to delete, click the Delete Folder button and then click OK to confirm. The message that appears also explains what happens to any recipes or sub-folders within the folder you are deleting - they are not lost, they simply end up in the Default folder.
That is all there is to it to create a folder structure that best suits your purpose. Now let's see how to move recipes into those folders.
Here is the right hand side of the main recipes page that the above folder structure was taken from:
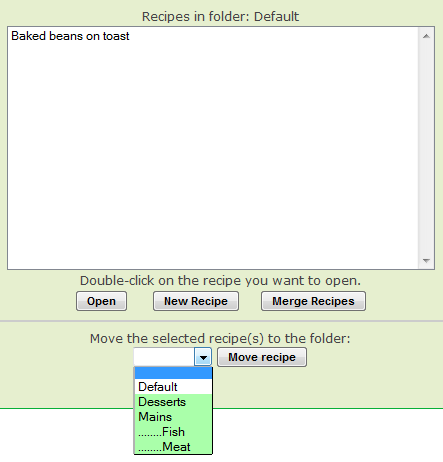
As you can see there is a single recipe in the Default folder. Let's say you wanted to move this recipe into the Mains folder.
First you select the recipe by clicking on it, ONCE only (if you double-click it will open the recipe details page).
Next you select the folder, from the drop-down list at the bottom, that is to receive the recipe, in this case the Mains folder.
Finally you click the Move Recipe button and it's done!
Note that after the move you still have the same folder selected so the recipes that you moved into another folder will disappear from the list of recipes displayed.
If you have a lot of recipes that you want to move around, this can be a tedious process to do them one by one, however the system does allow you to select more than one recipe at a time and move them all in one operation.
To "multiple select" recipes, hold down the Ctrl key on your keyboard (the Command key on a Mac) while you click on each recipe to be moved. You can cancel a multiple select by simply releasing the Ctrl key and clicking on another recipe.
|
|
|