

Once you have logged into NutriPlanner Zest there are a few things that you need to know in order to move around and interact with the system.
The primary method of moving from one feature of the system to another is via the "main menus". These have nothing to do with the menus of recipes that you will create, instead these are the controls that you click on to tell the system where you want to go next.
The actual appearance of the main menus will vary depending on which module of the system you are using but regardless of what they look like they all
work in much the same way. A typical main menu from the Mise-en-place module looks like this:

Each one of the words in the main menu will react when you move your mouse over it. In some cases it will simply change colour and you should then
click on it to activate the feature. However, often another menu of options will appear underneath it like this:
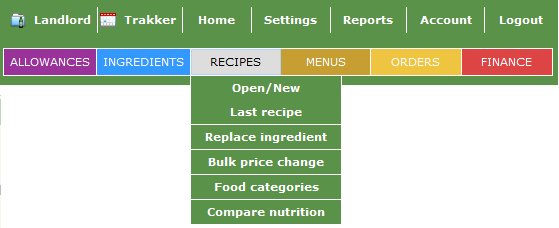
When a new menu drops down like this, you cannot normally click on the main menu option itself, you have to move your mouse pointer down into the "sub-menu" where the options will change colour and then click on the option you want.
In a few cases there may be a further level of sub-menu which opens but this is dealt with in just the same way.
Before we finish with this page there are two more things to remember. The first, which you may have already noticed, is the small
"help icon" at the top-right of this window:
![]()
Try it now by clicking on the icon above.
The help that you see in the small window that appears will be specific to the page that you are on. So, if you are working on the main recipe description page, for example, the help will tell you all about that page, what it does and how to carry out certain tasks.
The help page that is displayed here is actually the help page for the Mise-en-place home page, but it has some useful information about what you can do with the help window.
Saving changes
Getting into the habit of saving things that you have changed regularly is very important.
Because NutriPlanIT is a web-based application each page, when it is loaded, is located within the browser of your computer or tablet that you are using. Hence if you change something on the page and then move to another page without saving your changes, they will be lost.
On every page where you are able to make changes to some of the information there will be a "Save Changes" action button - usually at the bottom of the page. You MUST click this button to save your changes before moving on to the next page.
To help you remember to do this, a red banner will appear just underneath the main menus and the Save Changes button itself will turn red.
One advantage of this is that there isn't a Cancel or Undo button. If you make a mistake entering information you can simply go back to the main menus and start again without clicking Save Changes.
Auto-logout
Once again, because NutriPlanIT is a web-based application it has an automatic logout function built into it. This timeout occurs after about 15 minutes there hasn't been a "callback" to the server for a new page. This timeout logs you out of the system and any changes you have made that you haven't saved will be lost.
If you are clicking Save Changes regularly then this will not be a problem since every Save causes a callback to the server, resetting the timeout.
However, when you are entering a lengthy bit of text, in the recipe preparation method for example, it is easy to go over the timeout period without Saving. It is good practice to click Save Changes after every half dozen lines or so, then you will ensure you don't get timed out.
|
|
|