

Access to the delivery check-in page is either via an order's details page (see previous topic) or via the Orders / Receive Delivery option.
If you use the Orders / Receive Delivery option you will first see the page below, which is identical to the page discussed in the previous topic, where you will select the order that you wish to check in.
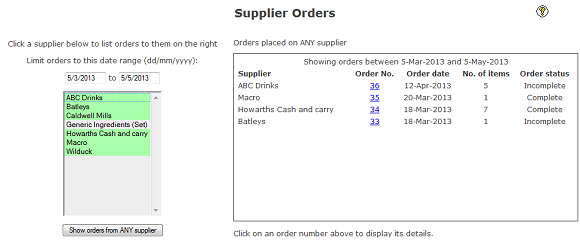
The difference in this case is that when you click on an order number you will go immediately to the Delivery Check In page.
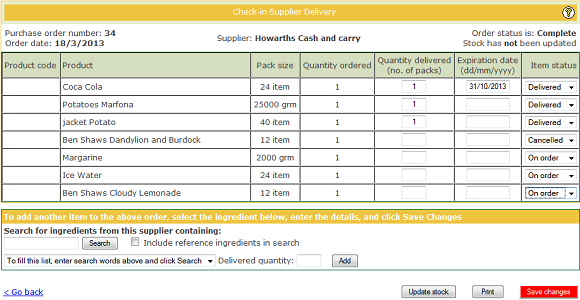
At the top right is some information about the order's status.
In the main section are the items from the order ready for you to indicate the quantity of each item that has been delivered. You simply enter the appropriate number into the Quantity Delivered boxes, enter an expiration date if the product has one and then click Save Changes.
NOTE: Normally you would enter the number of PACKS into the Quantity Delivered box, however if there is NO Pack Size shown the amount you enter should be the weight, volume or number of items (depending on how it's measured).
At the right hand side of each line item is an Item Status drop-down list. This list contains options:
When you enter ANY quantity in a Quantity Delivered box and Save Changes, the Item Status will be set to Delivered.
If the supplier cannot deliver the item, set the Quantity Delivered to zero or set the Item Status to Cancelled; either will cause the same result.
If you are expecting something to be delivered later on, leave the Item Status to On Order.
You will notice that there is a familiar ingredient selector area at the bottom of the page. This enables you to select and add additional items to the order being checked in; perhaps the supplier has included a sample product with your order.
Note that when you enter a keyword to search for ingredients, only those ingredients supplied by the current supplier will be included.
When you add additional items to the order in this way the Item Status is set to a special value of "Additional". If you then enter zero as the Quantity Delivered this additional item will be removed.
WARNING: When entering an additional item take careful note of the fact that the Delivered Quantity that you enter is the number of PACKS of the ingredient, not the weight or number of items in the pack.
Once you have entered all of the delivered quantities and Saved Changes you are ready to update your stock levels with the information. This is done by simply clicking on the Update Stock button, whereupon you will be asked to confirm the action.
There are a few things to note when updating stock from the delivery check-in page:
This concludes the tutorial for the Mise-en-place module of the system.
|
|
|